|
|
WS_FTP
Setup

| 1)
Go to http://www.ipswitch.com/Products/WS_FTP/
*Note - The 30-day evaluation is free, the other is not. If you just need
to use it a few times, get the free one, else get the Pro version.
2) Click
on the Download button. Fill in the Contact Information, hit Next.
3) Pick a download site that has your operating system listed, click on Download
Now.
4) In the Save As. dialog box, select Desktop from the popdown
menu at the top, click Save. This will download the program an place it
on your desktop. If you are on a dialup connection, this can take a few hours,
so go get some coffee and snacks and read today's newspaper.
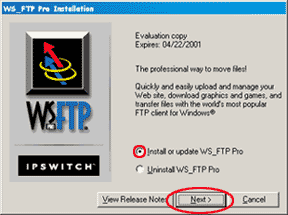 | Now
on with the installation.
5) When it is done downloading, double click
on the file you just downloaded "wsftppro.exe".
6) This will
start the installer, select Install, click Next. |
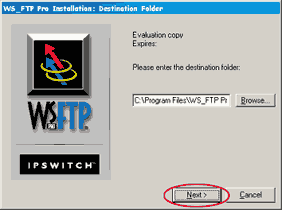 | 7)
Select your install location, click Next. The default location should work
fine. |
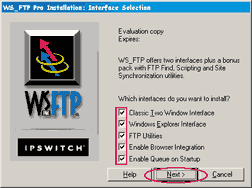 | 8)
Now you have the choice of what parts to install; select them all, and hit Next. |
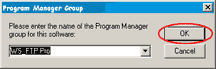 | 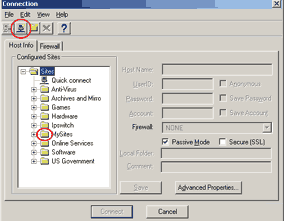 |
9) When it asks for the name of the group
manager, hit OK.
10) When it asks for the location to install the icon,
select "on my desktop".
11) Restart your computer. | Now
on with using FTP:
12) Double click on the WS_FTP Pro icon on your
desktop to start the program. Click on Start Evaluation. Now we are to
the window where you can add ftp servers.
13) To open a site, left-click on
"MySites" once. Then go up to the top and click on the second
icon to create a new site (it looks like a small monitor). |
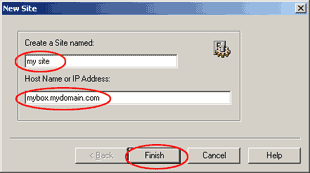 | 14)
Enter the name of your server in the box where it says Create Site named.
Enter the Host Name or IP Address of your server. (i.e. www.your-domain-name.com).
Click on Finish. |
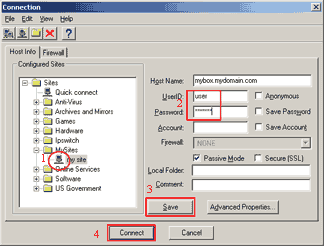 | 15)
Click on the site name you just made in the listing on the left side of the window
(My Site). Enter your UserID (user name) and Password, click
Save, click Connect. |
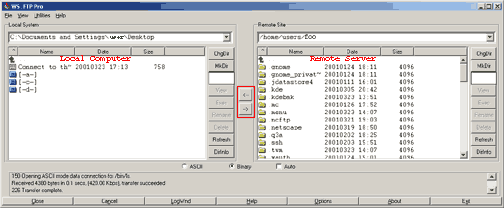 | Note
- This is the point where you are logged into the remote ftp server. The left
window contains a list of files on your local computer. The right window contains
a list of files on the remote ftp server you are logged into.
16)
To change to a different directory on either computer, you can do one of two things:
1. click on the down-arrow next to the path and select a location from the
popdown list.
2. double click on the folder to go into it, double click on
the green up arrow to go up a directory. |
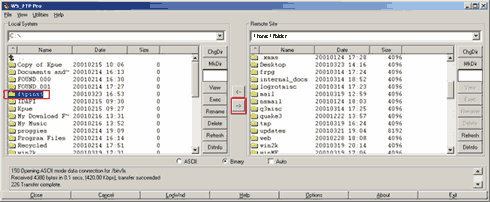 | 17)
To transfer files, click on the file or folder you want to transfer. In the other
window, change to the directory where you want that file or folder to go to. Click
on the arrow in the middle that is pointing in the direction in which you want
the file to go. It will then copy the selected files to that computer.
18)
When you are done, click close, then click exit. | |

|
|

