| This short tutorial
will walk you through the process of connecting to your website via FrontPage
2002. In this tutorial, we use FrontPage 2002 only. There may be differences
between the initial connection process for FrontPage 97 and FrontPage
Express, so if you are using these applications, please make a note of this.
Before we begin, you must have FrontPage
2002 Server Extensions installed on your account. Since you already do have
the extensions installed, you are all set on the server-side.
Once you
open FrontPage 2002 on your local machine, you should see a window in the middle
of the application similar to the one shown below:
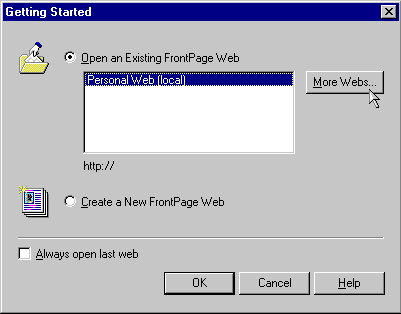
Once you are here, we are ready to begin
configuring FrontPage 2002 to connect to our website. The next pop-up window should
be titled "Open FrontPage Web". From here, we will specify our domain name.
Take note that if you just setup an account and your domain name has not yet transferred
to us, then use your IP address instead. This will allow you to administer your
website in preparation of your domain name moving to our service.
Below
is what your window should look like after you have filled in all of the information.

| 
| http://www.your_domain_name.com
| 
| 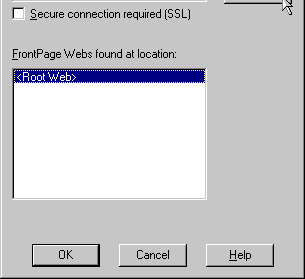
|
Once you have entered
in your domain name, click on the "List Webs" button and
after waiting a few seconds, you should see a blue bar with "<Root Web>"
inside of it near the bottom half of the same window. Once this happens, we know
the FrontPage 2002 Server Extensions are installed on your account because this
process establishes a connection to your website via FrontPage.
Now you
must authenticate in order to gain access to your account via FrontPage. In the
box below, enter your system login (username) and password. This would be the
same information you would enter for FTP access and accessing your Domain Control
Panel.
Once you have entered
in your login and password, press the "OK" button to connect to your account via
FrontPage. If your public_html directory is fairly empty, FrontPage should connect
to your account very quickly. However, if you have a large number of files on
your website, it may take FrontPage considerable time to list out all of your
files. If you experience a timeout, try reconnecting at night when Internet usage
is low. Once you have fully connected to your account, FrontPage will list out
all of the files and directories in your public_html directory.
Unfortunately,
FrontPage timeouts are not that uncommon to those who have a large amount of data
in their account. According to Microsoft's Knowledge Base, "when the server cannot
process the Web in a certain amount of time (determined by the CGI timeout setting
on the server), this error message occurs. The client itself can also produce
this message if it does not get a response from the server after a few minutes".
We currently have $server set to a timeout of 900 seconds, or 15 minutes, which
is more than sufficient.
As a workaround to this problem, when you have
published successfully, you can shorten the amount of time it takes to publish
by checking the "Publish changed pages only" check box.
Congratulations
on conneting to your account via FrontPage 2002! |

