|
Step - 1 -
Make sure you have first downloaded and installed
Eudora Light before proceeding. You can download Eudora Light 3.0.6
by clicking here.
Once you have downloaded and installed Eudora Light, open the application.
Once it is open and running, go to "Tools,"
then select "Options" from the pull-down menu.
You should now see a pop-up window labeled "Options"
with "Getting Started."
Step - 2 -
You should now see a pop-up window on your screen labeled "Getting
Started." This screen will be asking for POP account, Real Name and
Return address. This name will show up on all mail sent from the e-mail address
you are creating. Fill out the requested information. Below is an example of what
you should see if you use your master POP3 account. Remember that you can setup
Eudora Light for any POP3 account you wish.
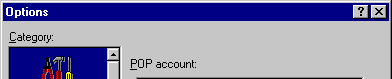
| 
| info@your_domain_name.com |

|

|

|
John Doe | 
| 
| 
| info@your_domain_name.com |

|
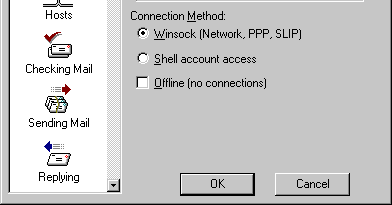
|
Ensure that Winsock is selected as
your Connection Method.
Step - 3 - Now select "Personal
Info" from the Category listing on the left of the window. You should
see a new window with the same fields already filled out with information used
in the previous step. Please review this window and review its accuracy, if the
information is correct, you will not need to do anything, and you can proceed
to Step 4.

| 
| info@your_domain_name.com |

|

|

|
John Doe | 
| 
| 
| info@your_domain_name.com |

|
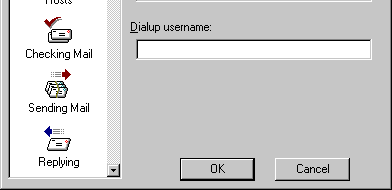
|
Step - 4 - Now select "Hosts"
from the Category listing on the left of the window. You should see a new window
with POP account, SMTP, Ph, and Finger. Since POP account should already be filled
in, you only need to complete SMTP. Do not fill out Ph and Finger, just leave
these fields blank.

| 
| your_domain_name.com-1 |

| 
| 
| smtp.your-isp-relay-server.com | 
|
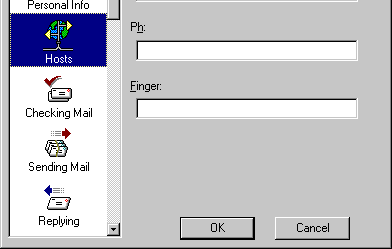
|
Congratulations! You have now properly configured Eudora
Light to send and receive your e-mail! You can further customize your e-mail settings
by selecting other options from the "Category" list as well."Category" list as
well.
|

